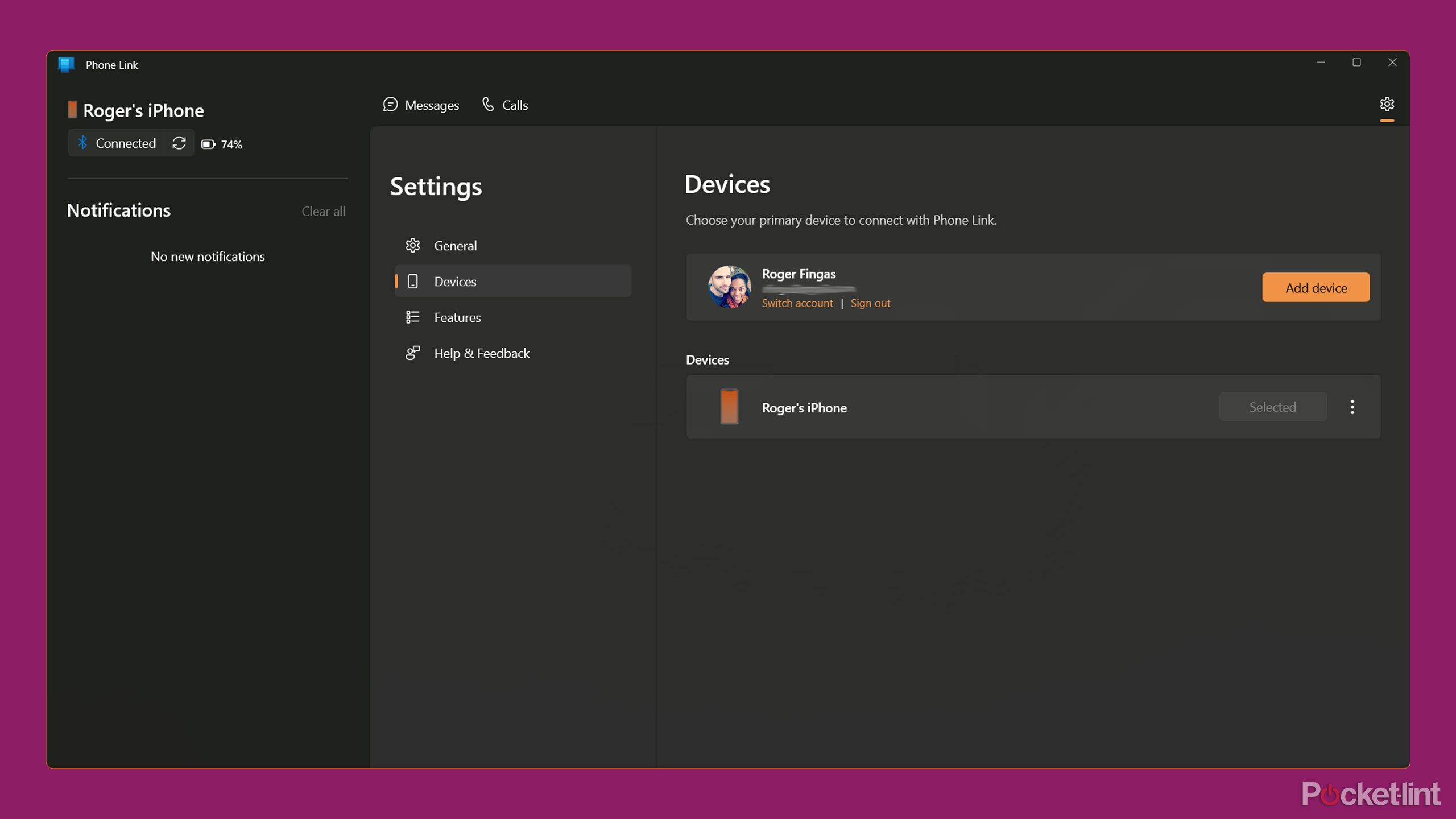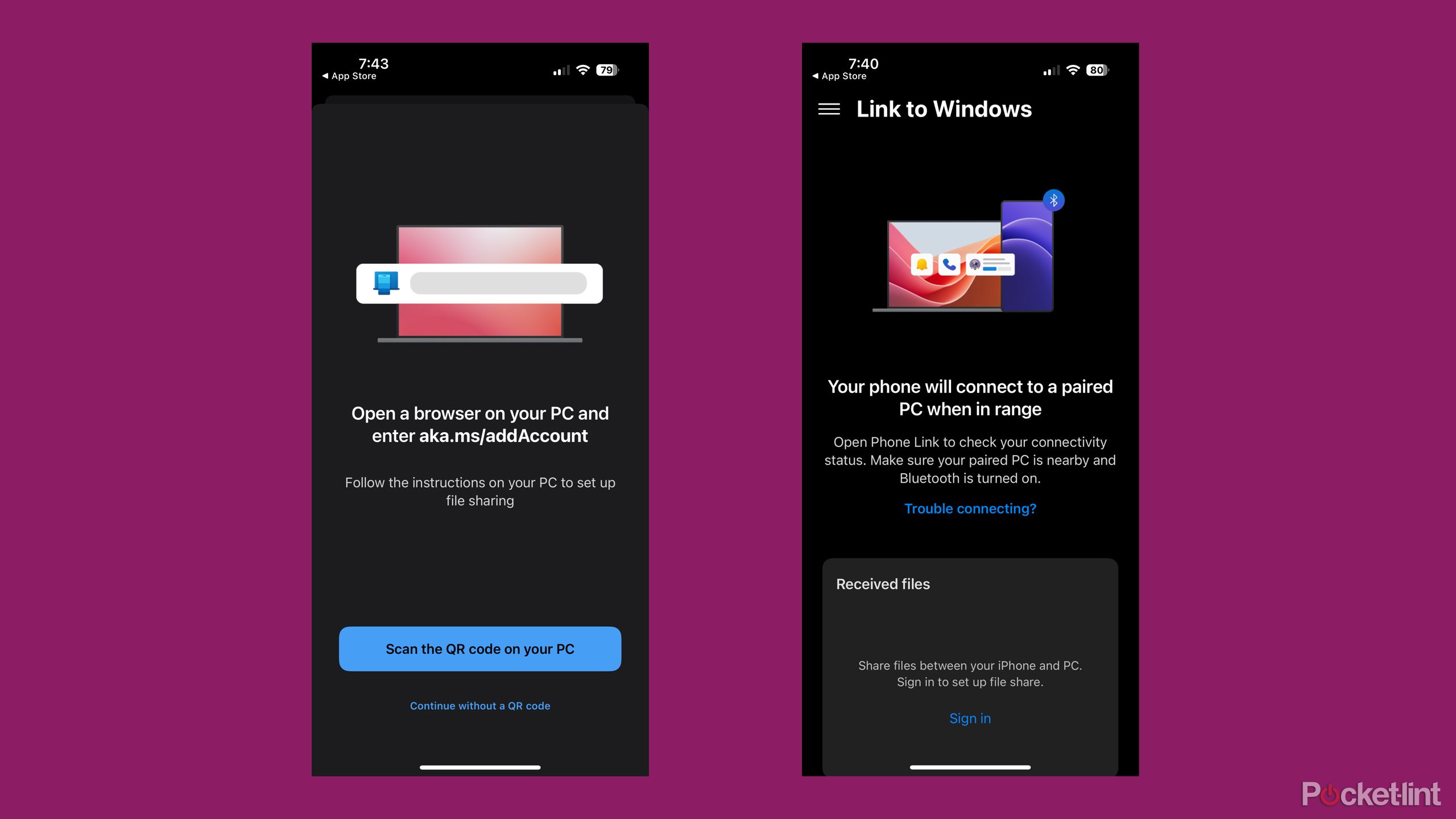Summary
- Windows Phone Link now supports wireless file transfers to and from iPhones.
- You need to be a Windows Insider member, and using the latest versions of Phone Link and Link to Windows.
- Transfers can be initiated using Windows and iOS’s built-in sharing options.
Microsoft recently updated a lesser-known Windows tool, Phone Link, to support a feature Mac owners have enjoyed for some time — native, wireless file transfer to and from an iPhone. There have long been ways of moving files between an iPhone and a PC without a USB cable, of course, but having the option baked into Windows should hopefully make it more convenient. Not everyone wants to use a cloud service like iCloud or Google Drive.
Windows Phone Link transfers are a little more complicated than a Mac, and they’re not available for everyone just yet. Here’s what you need to know to give them a try.
Related
5 Apple Intelligence features that still haven’t launched yet
Apple is being extremely cautious with its generative AI efforts.
What do you need to use Phone Link file transfers on an iPhone?
Stay tuned for universal access
At the moment, the most critical requirement involves signing up for the Windows Insider program, which grants access to preview software. Be cautious about participating, though — Insider releases are more likely to contain bugs. If you depend on a Windows PC for work or school, it may be best to wait until Microsoft rolls out file transfers to a stable release (see the note at the end of this article).
The most critical requirement involves signing up for the Windows Insider program.
If you’re willing to make the leap, though, you’ll also need the following:
- Phone Link (for Windows) 1.24112.89.0 or later
- iOS 16 or later
- Link to Windows (for iPhone) 1.24112.73 or later
Update Windows by searching for Windows Update in the taskbar. You can download (or update) Link for Windows by searching for it in the iOS App Store. To update iOS, go to Settings > General > Software Update.
How do you set up Phone Link file transfers?
Getting started with Phone Link
The first thing is to enable Phone Link, if you haven’t already. Here’s the general process:
- Enable Bluetooth on both your PC and your iPhone.
- Search for Phone Link in the Windows taskbar, then open the app.
- Sign in to your Microsoft account if you haven’t already.
- Under Pick your phone, click iPhone.
- Using your iPhone, scan the QR code that pops up. Even if you don’t have Link to Windows installed, this should launch a temporary (App Clip) version of the app. You should still download the full app later.
- Follow onscreen prompts to complete Bluetooth pairing.
If you’re new to Phone Link, you’ll be offered file sharing during setup. If you were already using Phone Link with your iPhone, visit aka.ms/addAccount in a Windows web browser — you’ll be guided through enabling transfers.
How to transfer files
If you’re lucky enough to have access, here’s how to send files from an iPhone to your PC:
- On your phone, find the file(s) you want to share.
- Find and tap the Share icon, which looks like a square with an up arrow.
- Choose Link to Windows. Remember, you’ll want the full version of the Link to Windows app, installed from the App Store.
- Pick your PC to begin the transfer.
To send files from Windows to your iPhone:
- Right-click on the file(s) you want to share.
- In the context menu, click Share.
- Select My Phone.
When will everyone get access to Phone Link file transfers?
Don’t hold your breath
Microsoft
There’s no word from Microsoft just yet. That makes sense — the Windows Insider program is about testing new software, and it’s always difficult to tell how long that will go, much less how long it might take to fix major bugs. Since beta file transfers only launched in mid-December, however, it’s safe to say that we’ll be waiting until sometime in early 2025. Even Microsoft engineers get to take time off for the holidays, and it would be risky to push out Windows updates with few (if any) team members handy to solve unexpected glitches.
Trending Products

SAMSUNG FT45 Sequence 24-Inch FHD 1080p Laptop Monitor, 75Hz, IPS Panel, HDMI, DisplayPort, USB Hub, Peak Adjustable Stand, 3 Yr WRNTY (LF24T454FQNXGO),Black

KEDIERS ATX PC Case,6 PWM ARGB Followers Pre-Put in,360MM RAD Assist,Gaming 270° Full View Tempered Glass Mid Tower Pure White ATX Laptop Case,C690

ASUS RT-AX88U PRO AX6000 Twin Band WiFi 6 Router, WPA3, Parental Management, Adaptive QoS, Port Forwarding, WAN aggregation, lifetime web safety and AiMesh assist, Twin 2.5G Port

Wi-fi Keyboard and Mouse Combo, MARVO 2.4G Ergonomic Wi-fi Pc Keyboard with Telephone Pill Holder, Silent Mouse with 6 Button, Appropriate with MacBook, Home windows (Black)

Acer KB272 EBI 27″ IPS Full HD (1920 x 1080) Zero-Body Gaming Workplace Monitor | AMD FreeSync Know-how | As much as 100Hz Refresh | 1ms (VRB) | Low Blue Mild | Tilt | HDMI & VGA Ports,Black

Lenovo Ideapad Laptop computer Touchscreen 15.6″ FHD, Intel Core i3-1215U 6-Core, 24GB RAM, 1TB SSD, Webcam, Bluetooth, Wi-Fi6, SD Card Reader, Home windows 11, Gray, GM Equipment

Acer SH242Y Ebmihx 23.8″ FHD 1920×1080 Residence Workplace Extremely-Skinny IPS Laptop Monitor AMD FreeSync 100Hz Zero Body Peak/Swivel/Tilt Adjustable Stand Constructed-in Audio system HDMI 1.4 & VGA Port

Acer SB242Y EBI 23.8″ Full HD (1920 x 1080) IPS Zero-Body Gaming Workplace Monitor | AMD FreeSync Expertise Extremely-Skinny Trendy Design 100Hz 1ms (VRB) Low Blue Gentle Tilt HDMI & VGA Ports